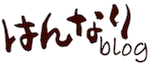ATEM Mini Proを購入して2ヶ月。
待ちに待った機材が、ようやく我が家に到着。
説明書を読む時間ももったいない。
とにかく早く使ってみたい一心で、
急ぎ箱から取り出し、配線をはじめました。
が、これがイライラの源に…。
こんな方におすすめ
- ATEM Mini (Pro)の接続・配線をどうやったらいいかわからない
- ネットでyoutubeなども検索したがやっぱりよくわからない
- サイト上の説明では少し分かりづらい
この記事を読んでわかること
- ATEM Mini Proの接続と配線の考え方がわかる
- ATEM Mini Proとパソコンの配線のやり方がわかる
- ATEM Mini Proと映像機器の配線のやり方がわかる
- クロマキー撮影に必要不可欠な備品
なお、私が使用している機材は、
「ATEM Mini Pro」ですが、
「ATEM Mini」をご利用の方にも、
参考にして頂ける内容と思います。
記事の信頼性
はっきり言ってATEM Mini Pro初心者です。
機械類やパソコンは好きですし、簡単な機会の設定や配線などは得意です。
しかし、ATEM Mini Proはだいぶ苦労しました。
(ちょっと舐めてました…)
初心者がとりあえず、使える状態になったということで、同じように設定の段階で悩む誰かのお役に立てれば嬉しいです。

ATEM Mini (Pro)の基本的な配線その前に
ATEM Mini Proを使用する前には、
まず、
ATEM Mini Proの利用イメージを、
明確にするところから始める必要があります。
前回の記事でそのへんはまとめているので、
是非ご覧ください。
ATEM Mini Pro を設定する前にやるべき3つのこと
ATEM Mini Proの使用用途と目的(私の場合)
私がどのように使いたかったかというと、
主に、
「オンライン研修の実施」において、
資料(パワポなど)を背景にしながら、
同時に私の姿を映し出すこと。
この場合に必要な配信映像は、
以下の2つです。
- 私を映すカメラ
- 資料を移しているPCやタブレット
これが最小限。
ATEM Mini (Pro)に配線する機器の種類
ATEM Mini (Pro)につなぐことができる、
あるいはつなぐ必要のある、
機器の種類は以下の6つです。

↑こちらが、
ATEM Mini Proの背面で、
ケーブルを配線する場所となります。
写真左から、
- 電源ケーブル差込口×1
- LANケーブルポート×1
※ATEM Mini Proのみ - USB-Cポート×1
※配信コントロール用のパソコン(または記録媒体) - 出力用HDMIポート×1
HDMI配信映像のモニター - 入力用HDMIポート×4
配信したい映像の機器(最大4つ) - 入力用マイクポート×2
注意ポイント
僕が混乱したことです。
「配信したい映像の機器」の中に、
「パソコンの画面(研修用テキスト)」がありました。
この「パソコンの画面」と「配信コントロール用のパソコン」を、
どう使い分けるべきなのかがわからなかったことが、混乱した大きな要因でした。
一台のパソコンで両方やるものなのか、区別するものなのか…。
結論は、「どちらでもお好みで」なのですが、
私は区別することにしました。
というわけで、
私がどのような手順で配線していったのかをご紹介します。
これが唯一無二の正しい方法ではありません。
どういう順番でやってもうまくいくとは思います。
手順1:電源コード → 電源ケーブル差込口

まあこれは説明いらないですよね…。
最初は電源コードを差し込みます。
差し込んだ時点で電源ONです。
まあ、そういう意味では最後でもいいのかもしれませんが…。
ATEM Mini (Pro) には、
スイッチのようなものは存在しません。
なので、電源ケーブルを差してコンセントをつなぐと、
その時点で電源が入ります。
手順2:配信管理用のパソコンをつなぐ → USB-Cポート×1
私が使用するパソコンは、
Macbook Pro 2018(13インチ)
です。
zoomをつないだり、
ATEM Mini (Pro)のパソコン用ソフトウェア、
ATEM Software Controlを立ち上げて、
操作する用のパソコンです。
このパソコン一台で、
zoomなどのオンライン通話ソフトを立ち上げながら、
ATEM Software Controlも操作しながら、
かつ、
このパソコンの画面を配信するということも可能です。
が、私の場合、
以下の2つの問題がありました。
問題2つ
- 操作がごちゃごちゃする
-
モニターが自動的にミラーリングされる
というわけで、
一台で配信を行うパソコンと、画面配信の併用をやめ、
配信をコントロールするための専用パソコンとして、
利用することとしました。
配信コントロール用のパソコン(または記録媒体)を、
ATEM Mini (Pro)に配線します。

↑写真の真ん中の差込口になりますね。

Macbook Pro 2018は、
USB-Cポートが4つついているので、
そのひとつから配線しています。
パソコンのUSBポートが、
通常のUSBだとすると、
USB-Cに変換するケーブルが必要です。

↑こんな感じ
手順3:HDMI配信映像の確認用モニターの接続・配線
HDMI配信映像の確認用モニターの接続 → 出力用HDMIポート×1
現在、どのような画像が配信されているのかを、
確認するためのモニターです。
私の場合は、
専用のモニターを準備しています。
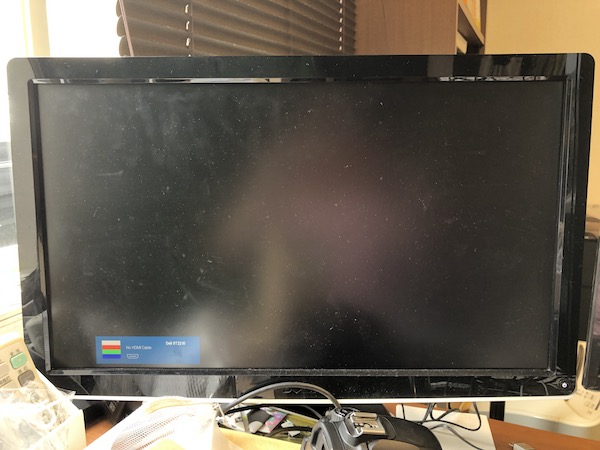

↑この写真で見ると、
右から2番目のHDMI差込口です。
USB-Cの右側ですね。

こちらのHDMIケーブルを
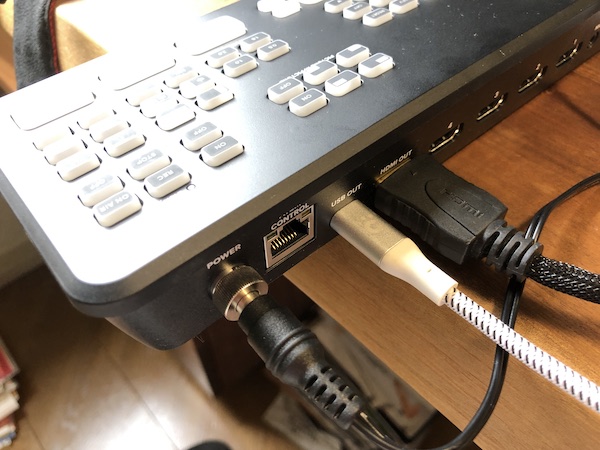
↑
このように、
ATEM Mini (Pro)と、
先程のモニターに接続します。
そうすると、
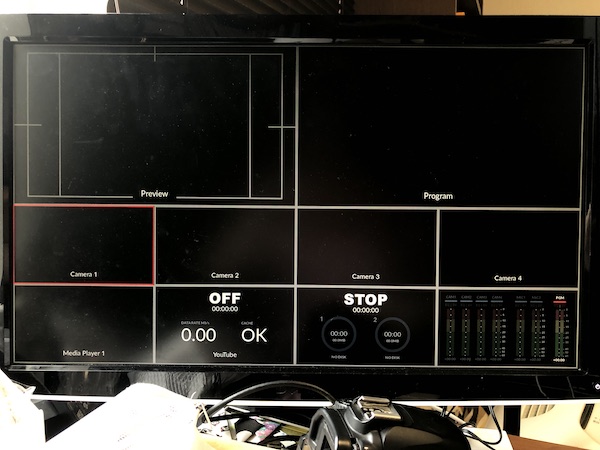
こんなふうに、
ATEM Mini Proの利用によって、
どのような配信がされるのかを、
コントロールするための、
マルチビューアーが表示されます。
ちなみにこの、
マルチビューアーは、
ATEM Miniには機能搭載されておらず、
ATEM Mini Proより上位機種の機能となります。
手順4:配信したい映像機器の接続・配線
私の場合は、
必須の2台と、念の為の2台。
必須の2台
- Canon Kiss X7i
自分を映す用カメラ - ipad mini 5
資料配信用端末
※ipadに写っている画面を配信

念のための2台
これはせっかく4台つなげるので、
つなげておこうかなくらいです。
- iphoneX
自分を映す用のサブカメラ - macbook pro 2013
研修のテキストをipadminiで配信しますが、
それ以外に見せたい資料がある場合、
こちらのパソコンの画面に遷移します。
ポイント
一台のパソコンやタブレットでやってもいいのですが、
使用しているテキストをスムーズに出すことができないと、
参加者のみなさまにご迷惑がかかるので、
メインのカメラとテキスト配信用の画面は、
専用のものを準備するという考え方です。
例えば、
ゲーム配信をする方は、
- 自分を映すカメラ
- ゲームの画面
- 手元操作用カメラ
などを接続しているのではないかなと思います。
というわけで、
ATEM Mini (Pro)のこちらの部分に配線します。

向かって左の4つが、
配信映像機器を接続するための、
HDMIケーブルの接続口です。
番号がついており、左から、
「1」「2」「3」「4」
となっています。
ポート1:自分を映す用のメインカメラ
この「1」のポートに、
自分を映す用のカメラを接続します。
私の場合、
資料の前に、私の姿を投影するというのが、
使い方の主になるもの。
つまり、
「クロマキー撮影」を行います。
ATEM Mini Proは、
この1〜4のどこにカメラを接続しても、
ソフトウェアの設定により、
クロマキーの設定が可能となりますが、
まあメインカメラですし、
わかりやすいように、
「1」に接続しています。

なお、メインカメラ用のHDMIケーブルは、
いろいろな撮影に対応できるよう、
3mと長めのHDMIケーブルを買いました。
なお、私が通常、 HDMIケーブルが必要な場合に、 購入するのは、以下の製品です。
今まで購入してきて、 安定感が抜群です。
とにかく、
「ATEM Mini Pro」を購入してから、
HDMIケーブルの追加購入が多い…。
まあこの辺も、
計画性のないいきあたりばったりの、
使用イメージから、こうなったんですけど…。
ポート2:自分を映す用の予備カメラ
そして、「2」には予備カメラ。
予備カメラは、
「iphoneX」
を使用しました。
iphoneXは、
配信用のカメラとしては、
抜群のクオリティですね。
申し分ないです。
たぶんiphoneXIは、
より一層すごいんだろうと思います。

↑
apple純正のHDMI変換ケーブルを接続
なお、
もともとこの変換ケーブルは持っていましたが、
今回、ipadとIphoneを同時接続したかったため、
ひとつ買い増しました。
iphoneやipadから、
HDMI機器に接続するために、
apple純正品ではなく、
安価の別のものを試しましたが、
どうしても安定感に欠けました。
配信でミスが許されない状況もあり、
純正品の購入です。
さすがの安定感です。
補足
iphoneXを接続しまして、
カメラとしては非常に優秀だなということがわかったのですが、
iphoneXは現状、私の通信用のメイン端末なので、
撮影の最中に電話が掛かってくると、
その画面が配信されてしまうということに気がつきました。
というわけで、後日メインカメラとして、
「SONY GV-1」を購入。
上記の「CANON Kiss X7i」を、
サブカメラとして使用することとしました。
ポート3:ipad mini 5
ipad mini 5の、
「PDF pro 3」というアプリで、
PDFファイルを配信しています。
パワーポイントやKEY NOTEでもいいのですが、
このアプリとApple Pencilの併用で、
説明しながら書き込みなどもでき、
私にとっては非常に利便性が高いです。
まあ、KEYNOTEなども、
うまく使えば同じような使い方ができるのでしょうが…。
資料の共有についても、
パワーポイントでのやりとりが多いため、
その資料をPDF変換して、
このアプリを立ち上げて投影しています。
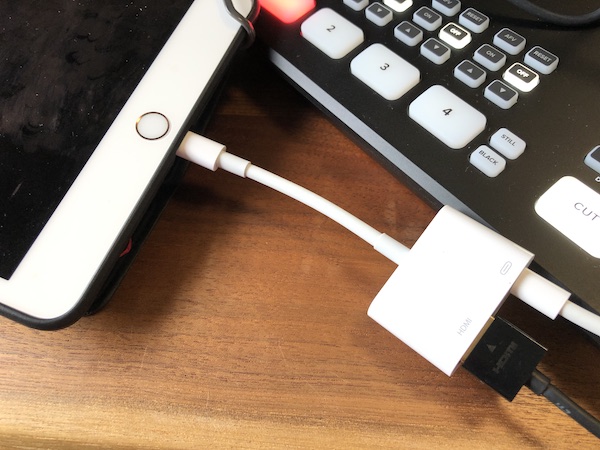
ポート4:macbook pro 2013
こちらは、配信用のメインPCとは別に、
パソコン画面から、
テキスト以外の資料や、
websiteの情報などを、
人に見せたいときに
こちらのパソコンを使います。
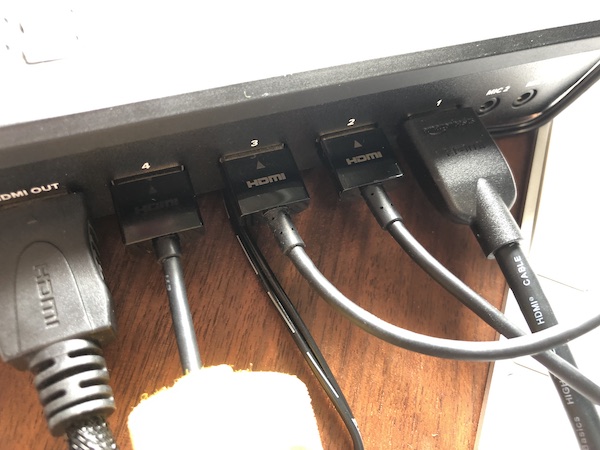
というわけで、
配信用のケーブルが、
すべて接続された状態です。
これで、
4つの映像を切り替えたり、
組み合わせたりしながら、
映像を配信することが可能となります。
手順5:入力用マイクポート×2

マイクを2つ接続することが可能です。

↑こちらが、
mic1の端子に接続してみた状態。
しかし、
が、私の場合、
音声はこちらのATEM Mini Proで管理するのではなく、
今のところ、配信用パソコンに直接接続して、
配信するようにしています。

こちらのワイヤレスマイクも、
超オススメです。
マイク端子に、
こちらのワイヤレスマイクのレシーバーを付けて、
もう一方のマイクに、
ピンマイクを接続して、使用しています。
マイクもいろいろ試しました。 オーディオテクニカのステレオのタイプも持っていますが、 こちらの方が、音質の評判がいいです。
こうしておくと、
仮に配信中に部屋の中を動いたとしても、
私の声を安定的にお届けすることが可能です。
補足
音声については現在、
オーディオインターフェースを注文して納品待ち。
(もう3ヶ月も待っております)
到着したらコンデンサーマイクを接続して、
またいろいろと試してみようと思います。
手順6:LANケーブルポート×1 ※ATEM Mini Proのみ

こちらは、
ATEM Mini にはないポートになります。
電源ケーブルの一つ右。
形を見ると一目瞭然ですが…。
LANケーブルの差込口です。
直接イーサネットに接続して、
youtube配信などが可能です。
配信用ソフトの、OBSなどを使わずに、
直接配信することができます。
youtube LIVEなどを、
頻繁に配信する方にとっては、
非常に役に立つ機能のようです。
私も試しましたが、
わざわざOBSを立ち上げずにすむので、
非常に便利でした。
LIVE配信の際は、
こちらにLANケーブルを接続して、
配信しようと思います。
クロマキー撮影についてちょっとだけ
zoomの機能にある、
「バーチャル背景」のイメージがあったので、
カメラを準備して、ATEM Mini Proさえあれば、
クロマキー撮影ができると思っていましたが、
それはとんでもない勘違いでした。
絶対に必要なもの、
それは…、
グリーンバック
背景を抜くために、
必要不可欠です。
私と同じように、
自分の顔や体だけを切り抜いて、
何かの映像と組み合わせたいとお考えの方は、
必須アイテムとなりますので、
ソッコーでお買い求めください。
ちなみに私は、
このグリーンバックを背景にするために、
室内物干しで吊りました。
今日のまとめ
自分の配信イメージさえまとまってしまえば、
あとはつなぐだけ。
でも何をどう配信したいのか、
イメージが曖昧なまま接続しても、
うまくいくわけがありません。
配信用のパソコンと画面共有用のパソコンを分けるのか。
何の映像を送る可能性があるのか。
少なくともこの2点のイメージは明確にした上で、
接続・配線をスタートすることをオススメします。
この2つさえ明確になれば、
あとはつなぐだけ。
というわけで、
この情報が少しでも、
誰かの何かのお役に立てれば光栄です。
一緒に「ATEM Mini (Pro)」を使いこなして、
素敵な映像配信・作成ライフを送りましょう。